FX自動売買システムの設定方法について、ご説明いたします。 記事の内容に沿って、設定を行ってください。
★ご注意ください★ 推奨の設定Lots
証拠金別の推奨ロット数について、まとめました。
こちらの内容をご参考の上、ご自身の資金に対して安全なロット数を設定してみてください。
※投資の最終ご判断はご自身の責任でお願いします
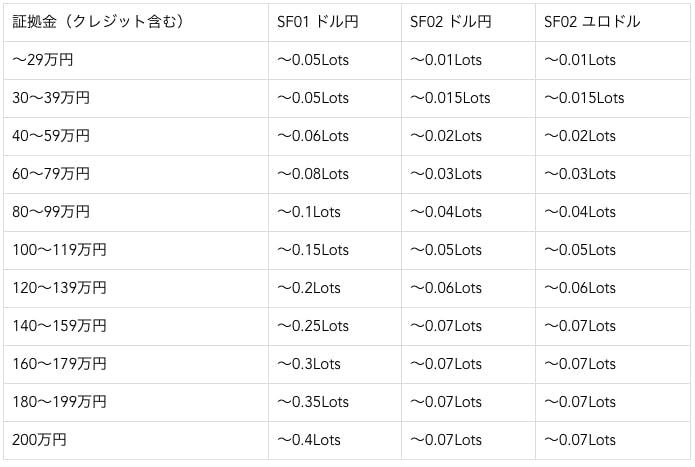
※証拠金は、ボーナスクレジットを含んだ金額になります
※利益を保証するものではありません
※投資の最終判断は自己責任でお願いします
注意点
ロット数の設定を行う上での注意点をまとめました。
・最小ロット設定で最低運用資金は20万円以上を推奨しております。
10万円からでも運用していただけますが、証拠金不足に陥るリスクが高くなります
・残高(ボーナスを含まない)が200万円を超えると自動的にレバレッジ規制が入りますので、200万円を超える前に出金するようお願いします(レバレッジ規制が入ると自動売買システムが正常に稼動しません)
・推奨のロット数を超えた数値を設定した場合、リスクが非常に高まります
・ロット数の変更は、ポジションを持っていない状態のときに自動売買システムを停止しておこなってください
目次
1)設定の流れ
2)各種設定方法
3)自動売買システムの稼動前チェックリスト
設定の流れは以下のとおりです。
尚、VPS(デスクトップクラウド)での運用を推奨しておりますので、ご自身のパソコンで運用される場合は、パソコンにMT4を直接インストールして設定してください。
① MT4を設定する
② チャートを設定する
③ MT4にEAファイルを格納する
④ EAファイルを設定する
⑤ 自動売買を開始する
⑥ MT4アプリで通知を受け取る設定をする
※EA=Expert Adviserの略、自動売買システムのこと
① MT4を設定する
-1.リモートデスクトップにアクセスする
リモートデスクトップにアクセスします。
リモートデスクトップへの接続はこちらを確認してください。
https://saipon.jp/h/fgw228
VPSの契約がまだの方は必ず以下から契約をお願い致します。
━━★FX自動売買のトラブル対策に!24時間安定稼働の安心環境★━━━
┌─┬─┬─┬─┬─┐
│新│サ│ー│ビ│ス│お名前.com デス┌─┬─┬─┬─┬─┬─┐
│申│込│は│こ│ち│ら│お名前.com デスクトップクラウド for MT4
└─┴─┴─┴─┴─┴─┴────────────────────
▼https://px.a8.net/svt/ejp?a8mat=3BSM3V+39AEYA+50+3N2SJN▼
━━━━━━━━━━━━━━━━━━━━━━━━━━━━━━━━━
▼サービス特長▼
1.最新スペック
SSD搭載、Windows Server 2019採用
2.簡単操作・難しい設定不要
3.24時間365日のサポート体制
24時間365日弊社データセンターで有人監視、安定稼働をサポート
お申込みはこちらから↓↓
https://px.a8.net/svt/ejp?a8mat=3BSM3V+39AEYA+50+3N2SJN
━━━━━━━━━━━━━━━━━━━━━━━━━━━━━━━━━
-2.Internet Explorerで口座開設した証券会社のサイトにアクセス
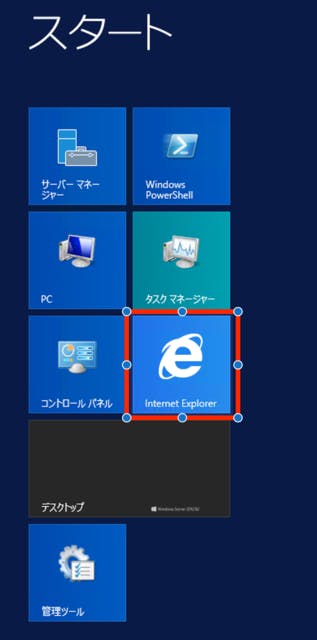
InternetExplorerを開いて口座開設した証券会社のサイトにアクセス
・スタートボタンよりInternet Explorerのアイコンをクリック
・インターネットで口座開設した証券会社を検索
例:「GEM FOREX」
・口座開設した証券会社のサイトにアクセス
-3.MT4をダウンロードする
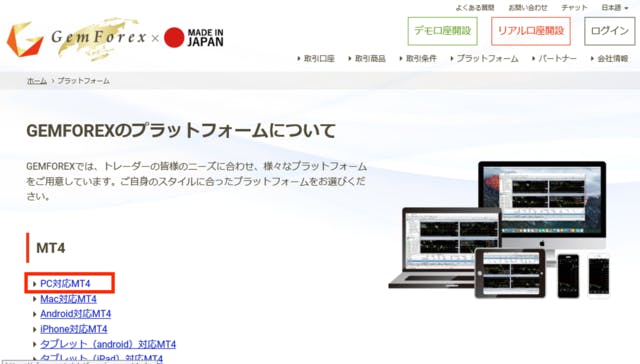
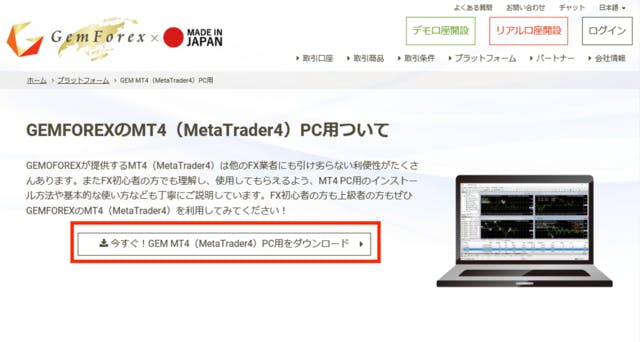
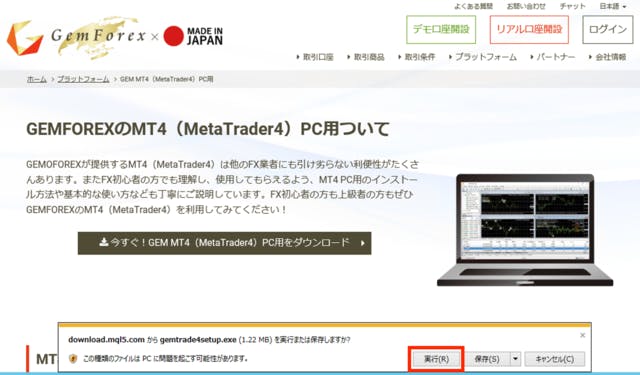
-4.MT4をインストールする
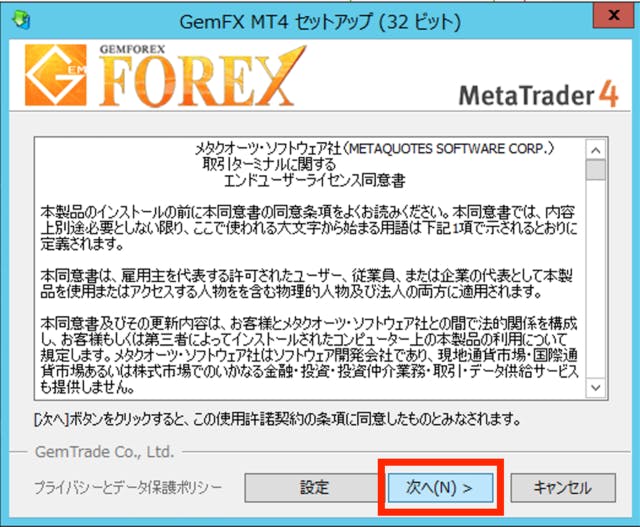
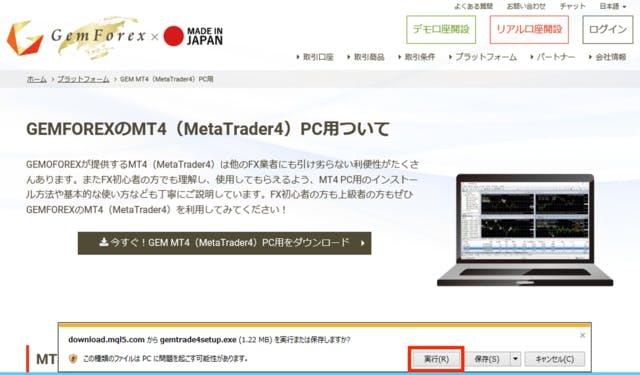
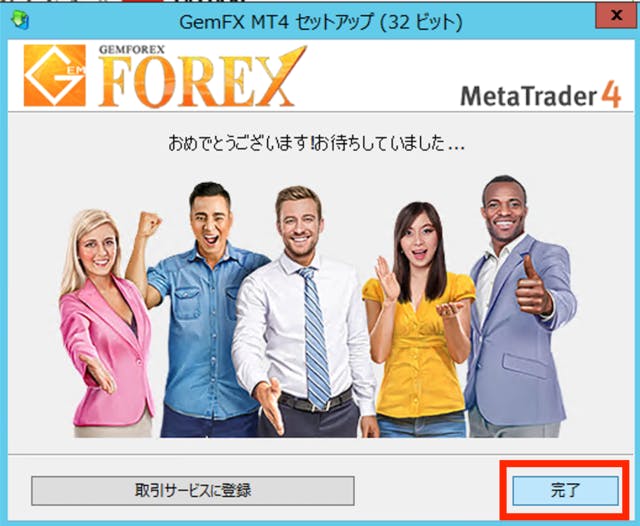
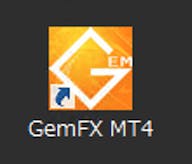
②チャ−トを設定する
-1. 取引口座でログインする
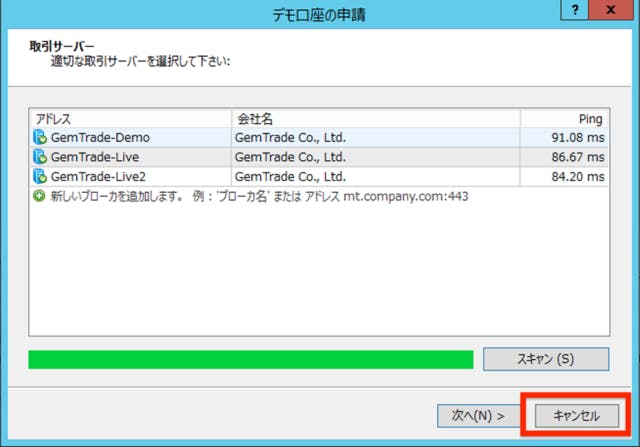
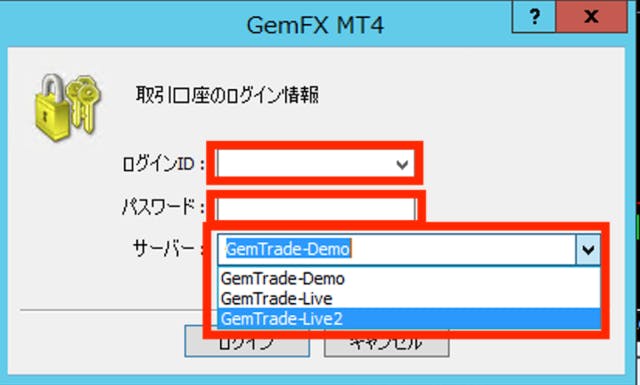
・取引口座のログイン画面が立ち上がるので、口座IDとパスワードを入力し、サーバー情報を選択してログインする
・口座開設時に送られてきたメールに、各情報が記載されています
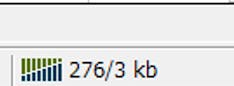
・オンライン状態でない場合は、「回線不通」や「無効な口座」というテキストが表示されます
-3.チャートを全て閉じる
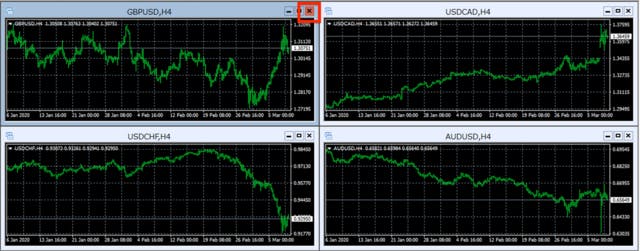
・各チャートの右上にある❌ボタンで閉じます
・チャートを全て閉じるとこのような状態になります
・気配値ウィンドウを閉じる(表示させておきたい方はそのままでも大丈夫です)
-4.3つのチャートを作成する
・USDJPYにカーソルを合わせてクリック
・合計3つのチャートを表示させる
-5.チャートを均等表示させる
-6.各チャートの時間足を設定する
USDJPY M5
USDJPY M1
EURUSD M1
と表示されていれば完成です
③ MT4にEAファイルを格納する
-1.「ファイル」→「データフォルダを開く」をクリック
-2.「MQL4」→「Experts」を開く
-3.ファイルをコピー&ペーストで格納する
-4.「エキスパートアドバイザ」を右クリックし「更新」をクリック
④EAファイルを設定する
-1.USD JPY M5の設定
(ハイライトが青になっていればOK)・「SF01」のファイルをダブルクリック
・「自動売買を許可する」と「DLLの仕様を許可する」に✓を入れる
・「パラメーターの入力」のタブを開き、「lots」横の数値をダブルクリックしてロット数を入力(推奨の設定ロット数を参照してください)・続いて「AccountKey」(各ユーザーの口座毎に発行されている認証コード)の横の枠内をダブルクリックし、SF01の番号を入力する・「OK」をダブルクリックで閉じる
・右下の「OK」で閉じる
-2.USD JPY M1の設定
・「自動売買を許可する」と「DLLの仕様を許可する」に✓を入れる
・「パラメーターの入力」のタブを開き、上記と同様にロット数、AccountKeyのSF02の番号を入力
・「OK」をダブルクリックで閉じる
-3.EUR USD M1の設定
・「全般」タブのコモン→ポジション→「Only Short」を選択
・「自動売買を許可する」と「DLLの仕様を許可する」に✓を入れる
・上記と同様に情報を入力します
・「OK」で閉じます
-4.設定内容を確認する
・設定画面が表示されるので、「全般」タブ、「パラメータ」タブをそれぞれ確認する
⑤自動売買システムを開始する
自動売買システムは、画面上部にある「自動売買」のボタンをクリックすると稼働が開始されます
